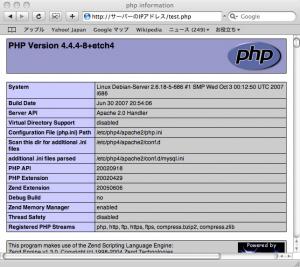Apache2を使えば一つのサーバーで複数サイトの運営ができます。
例えば「http://hogehoge.com/」と「http://foobar.com/」といったページを一つのサーバーで管理し、全く違う内容にするということです。
それぞれのサイトの設定は「/etc/apache2/sites-available」に存在し、有効にするためには「/etc/apache2/sites-enabled」にそのサイトの設定のシンボリックリンクを作成することによってApacheに読み込ませることができます。
現在のデフォルトの状態では「/etc/apache2/sites-available」に「default」というサイト設定が。有効にするために「/etc/apache2/sites-enabled」に「000-default」という「default」のシンボリックリンクが作成されており、有効になっています。
では新しく「http://chibiegg.homeip.net/」というサイトを作ってみましょう。
しかしここで注意です。「chibiegg.homeip.net」という名前を自分のサーバーにただ登録すればそのアドレスが使えるようになる訳ではありません。
どこかのサービスを利用して(例:http://www.dyndns.com/やhttp://ddo.jp/)DDNSサービスやDNSサービスに登録する必要があります。
これについては今度言及しようと思いますので、googleなどで検索してみてください。「ddo.jp」は日本語なのでおすすめです。今回は「dyndns」で「chibiegg.homeip.net」を取得したとします。
それでは新しいサイト情報を「chibiegg-homeip」として作りましょう。このファイル名やアドレスは今後各自の情報にあわせてください。
このサイトのドキュメントルートは「/home/www/chibiegg」とします。このフォルダーも自由に変えていただいて構いません。
<code> $ su # mkdir /home/www/chibegg/ # cd /etc/apache2/sites-available # vi chibiegg-homeip </code>
とし新規作成します。
そして以下のように書きます。
<code> NameVirtualHost * <VirtualHost *> ServerAdmin webmaster@chibiegg.homeip.net DocumentRoot /home/www/chibiegg ServerAlias chibiegg.homeip.net <Directory /> Options -Indexes FollowSymLinks AllowOverride None </Directory> <Directory /home/www/chibiegg/> Options -Indexes FollowSymLinks MultiViews AllowOverride None Order allow,deny Allow from all </Directory> ErrorLog /var/log/apache2/error.log # Possible values include: debug, info, notice, warn, error, crit, # alert, emerg. LogLevel warn CustomLog /var/log/apache2/access.log combined ServerSignature On </VirtualHost> </code>
「ServerAdmin」にメールアドレス
「ServerAlias」に取得したドメイン
「DocumentRoot」にドキュメントルート
2つめの「Directory」にドキュメントルート
にするということです。
さらにこのアドレスからも「phpMyAdmin」に接続したければ以前の記事をもとにドキュメントルートに「phpMyAdmin」のシンボリックリンクを作成し、必要であればこのサイト設定にもBASIC認証の設定をつけてください。
続いてこの作成したサイト設定のシンボリックリンクを「/etc/apache2/sites-enabled」に「001-chibiegg-homeip」という名前で作成し、最後にapache2を再起動します。
<code> # cd /etc/apache2/sites-enabled # ln -s /etc/apache2/sites-available/chibiegg-homeip ./001-chibiegg-homeip # /etc/init.d/apache2 restart </code>
確認するために新しいサイトのドキュメントルートに以下のような「index.htm」をつくります。
<code>
<html>
<body>
<h1>It works! on chibiegg.homeip.net</h1>
</body>
</html>
</code>
確認のために「http://chibeigg.homeip.net/index.htm」(取得したドメイン)でブラウザから接続しましょう。
It works! on chibiegg.homeip.net
と出ればOK