今回はサーバらしくWebサーバーのインストールをしたいとおもいます。
今回は「apache2」とよく使う「PHP4」「MySQL」もインストールします。
まずは「Apache2」から
<code> $ su # apt-get install apache2 </code>
続いて「PHP4」「MySQLServer」
<code> # apt-get install php4 php4-dev # apt-get install mysql-server # apt-get install libapache2-mod-php4 </code>
これでインストールは完了。
このままでは「MySQL」 のrootパスワードが空なのでrootパスワードを設定します。この「root」ユーザーはDebianの「root」ユーザーとは関係ありません。(同じパスワードにしてもいいですが。)
<code> # /usr/bin/mysqladmin -u root password '設定するパスワード' </code>
としておきましょう。
ではそれぞれ確認をしていきます。
サーバー自身なら「http://localhost/」あるいはLANにつながっているコンピューターのブラウザから「http://サーバーのIPアドレス/」
に繋いでみましょう。
自動的に「http://サーバーのIPアドレス/apache2-default/」にリダイレクトされて
It works!
と出れば「Apache2」のインストールは成功しています。
次に「PHP4」の確認をしましょう。
Apache2では標準で「/var/www」をドキュメントルートとしています。
ドキュメントルートとは「http://サーバーのIPアドレス/」と接続されたときにこのフォルダーを示すということです。
つまり「http://サーバーのIPアドレス/index.htm」は「/var/www/index.htm」を示すということです。
「PHP4」の確認をするために実際に何か「php」のスクリプトを「/var/www」に作ってみましょう。
<code> # vi /var/www/test.php </code>
として新しく「test.php」を作成し
<code> <html> <head> <title>php information</title> </head> <body> <?php phpinfo(); ?> </body> </html> </code>
と記述して保存します。
先ほどと同じようにブラウザから「http://サーバーのIPアドレス/test.php」へ接続し、PHPの情報が表示されれば成功です。
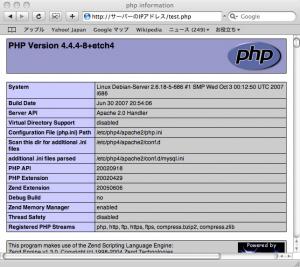
では「MySQL」の確認は「phpMyAdmin」のインストールとともに次回にしたいと思います。
コメントを残す