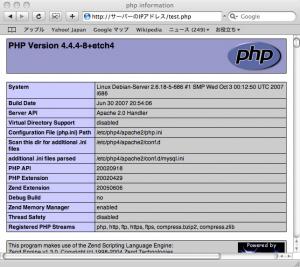Debianのインストールについてまだ書いていませんがちょっと大変だったnetatalkのOpenSSLを使用したMacOSX Leopardとのファイル共有を設定したいと思います。
今回は以下に記載した「Bugとの闘争」さんのページを参考にさせていただきました。(今回はIntel系のパソコンなので「PowerPC」ではなく「i386」に変更します。)
標準のクリアテキストパスワードのnetatalkではLeopardで接続できないらしく「暗号化されたパスワードで認証できるように」しようと思います。
suでrootになっておきます
$ su # apt-get install libssl-dev # apt-get build-dep netatalk # mkdir /tmp/afp # cd /tmp/afp /tmp/afp# apt-get source netatalk /tmp/afp# apt-get install cracklib-runtime /tmp/afp# apt-get install cracklib2-dev
ここでlsでバージョンを調べておきます
/tmp/afp# ls netatalk-2.0.3 netatalk_2.0.3-4.diff.gz netatalk_2.0.3-4.dsc netatalk_2.0.3.orig.tar.gz
この場合「netatalk-2.0.3」を今後使用します。
/tmp/afp# cd /tmp/afp/netatalk-2.0.3/debian /tmp/afp/netatalk-2.0.3/debian# DEB_BUILD_OPTIONS="ssl debuild" /tmp/afp/netatalk-2.0.3/debian# echo $DEB_BUILD_OPTIONS
これで「ssl debuild」が返ってくればOK
/tmp/afp/netatalk-2.0.3/debian# export DEB_BUILD_OPTIONS /tmp/afp/netatalk-2.0.3/debian# cd ../ /tmp/afp/netatalk-2.0.3# dpkg-buildpackage -r
ちょっと時間がかかります。
一応既存のファイルの削除をしておきます。
/tmp/afp/netatalk-2.0.3# dpkg -r netatalk /tmp/afp/netatalk-2.0.3# cd ../
ここでインストールする「deb」ファイルを確認します。
/tmp/afp# ls netatalk-2.0.3 netatalk_2.0.3-4.dsc netatalk_2.0.3-4_i386.deb netatalk_2.0.3-4.diff.gz netatalk_2.0.3-4_i386.changes netatalk_2.0.3.orig.tar.gz
ということで「netatalk_2.0.3-4_i386.deb」です。
/tmp/afp# dpkg -i netatalk_2.0.3-4_i386.deb
「Starting AppleTalk services (this will take a while):」が表示されてしばらくすると、「atalkd papd afpd cnid_metad.」が出て起動できました。
設定はまた次回。
今回参考にさせていただいたホームページ
http://grid8.blogspot.com/2007/11/netatalk-openssl.html