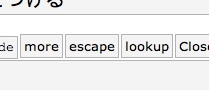いろいろとWordPressにも慣れてきたのでもっとプラグインを探していこうと思っていたところに見つけた
「WordPress をインストールしたら最初に入れる10のプラグイン」を参考にして入れたプラグインを紹介します。
今回インストールしたのは
「Search Hilite」検索結果ページのキーワードをハイライトする
「Smart update pinger」標準のPing送信を置き換える形でPing送信をする、手動で送信も可能
スパム対策
「Dunstan-style Error Page」ページNot Foundを高機能にしてくれるプラグインです。
の3つです。
「Search Hilite」
このサイトより「search-hilite_1.9.zip (15.07.2006 00:47)」をダウンロードしてきて解凍します。解凍してできた「search-hilit」フォルダをフォルダごと「wp-content/plugins」フォルダーにコピーします。
そして管理メニュの「プラグイン」から「Search_Hilite」の有効化リンクをクリックします。
インストールはこれだけで設定もなにもありません。
検索ウインドウから検索すると以下のようにキーワードがハイライトされました。

「Smart update pinger」
これは参考にさせていただいたブログの方が日本語にしたバージョンをここからダウンロードし「smart-update-pinger.php」を「wp-content/plugins」にコピーします。
これも同じように管理メニュの「プラグイン」から有効化します。
設定は「オプション」の「Smart update pinger」から行います。
「Dunstan-style Error Page」
こちらもここから日本語化されたバージョンをダウンロードします。
(と思ったのですがダウンロードリンクがおかしかったのですが直リンクは失礼なのでアドレスを書いておきます。http://plasticdreams.org/uploads/projects/afdn_error_page.php.zip)
解凍してできた「afdn_error_page.php」を「wp-content/plugins」にコピーし管理メニュの「プラグイン」から有効化します。
このプラグインはそれだけでは反映されないので「表示」の「テーマエディタ」から「404 ページ」を開きます。
そして内容をすべて削除し(バックアップを取ってから)「<?php afdn_error_page(); ?>」の一行だけのファイルにします。
ほんとはこれでいけるのですが現在使用しているテーマではデザインが崩れてしまったので以下のように修正しました。
まずは「404 ページ」から。
元のソース
<code>
<?php get_header(); ?>
<div id="content">
<div class="post">
<h2>Error 404 - ページがありません</h2>
<div class="entry">
<p>申し訳ありません、指定されたページは存在しません。リンク切れの場合はご連絡いただけると幸いです。</p>
</div><!--/entry -->
</div><!--/post -->
</div><!--/content -->
<div id="footer"></div>
</div><!--/left-col -->
<?php get_sidebar(); ?>
<?php get_footer(); ?>
</code>
編集後
<code>
<?php get_header(); ?>
<div id="content">
<div class="post">
<div class="entry">
<?php afdn_error_page(); ?>
</div><!--/entry -->
</div><!--/post -->
</div><!--/content -->
<div id="footer"></div>
</div><!--/left-col -->
<?php get_sidebar(); ?>
<?php get_footer(); ?>
</code>
次に「afdn_error_page.php」も編集します。
346行目付近「<?php get_header(); ?>」
427行目付近「<?php get_footer(); ?>」
の2行を削除しました。
これで以下のように正しく表示されました。

今回は以上です。