前回言及した証明書警告をなくすにはブラウザ(あるいはOS)にCAcertのルート証明書がインストールされている必要があります。
今回はそのインストールの方法をOSX、Windowsの場合について解説します。
(念のため免責事項を…ルート証明書のインストールは自己責任でお願いします。)
Mac OSX Leopardの場合。(以前のバージョンでも一緒かな?)
http://www.cacert.org/index.php?id=3から「ルート証明書 (DER形式)」をダウンロードします。

そしてダウンロードした「root.der」をダブルクリックすると以下のようなダイアログが表示されます。
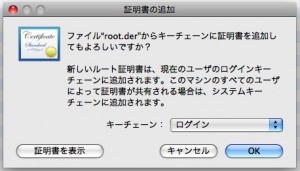
ここで「証明書の表示」をクリックし、CAcertのページに書いてある「Fingerprint」と表示される「指紋」が一致しているか確認しておきましょう。
Leopardで表示される指紋
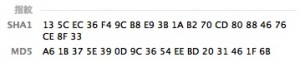
CAcertのサイトに書かれたFingerprint
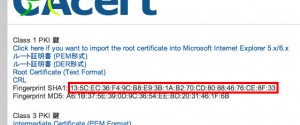
同じであると確認できたら「OK」をクリックします。
次にこの証明書を信頼するかというダイアログが表示されるので「常に信頼」を選択します。
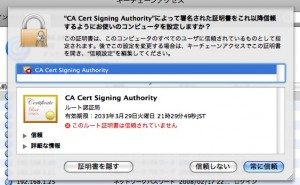
ここではパスワードを聞かれるので入力してください。
これでCAcertにより証明されたサイトには警告が出なくなります。
Windows XPの場合
上記と同じCAcertのページから何でも良いのですが、今回はDER形式でダウンロードし、ダウンロードした証明書をダブルクリックします。
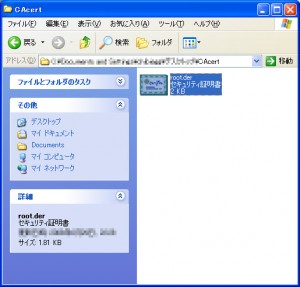
証明書を開くと「全般」タブが開いてますが、まずは本物かどうか確かめるため「詳細」タブを開きます。
そこに記載されている指紋(赤くかこったところ)がCAcertのサイトのFingerprintと一致するか確かめてから「全般」タブに戻り、「証明書のインストール」をクリックしてください。
証明書「詳細」タブ
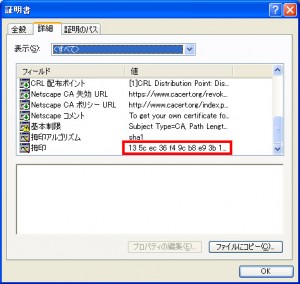
証明書「全般」タブ
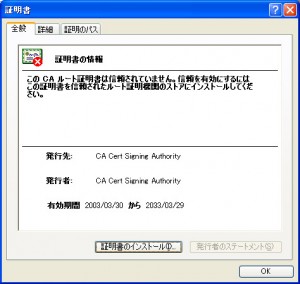
まずウィザードのトップは何もすることはありません。次に進みます。
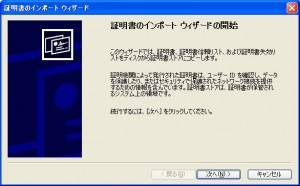
証明書を保存する場所ですが、「証明書をすべて次のストアに配置する」を選び「参照」をクリックしてください。

下の図を参考に「証明されたルート証明機関」を選択して次に進んでください。


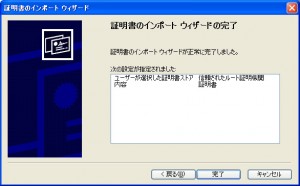


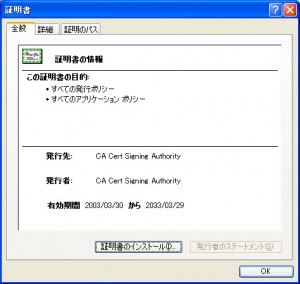
コメントを残す