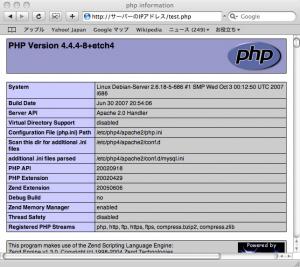こりゃまた前後しますが、
ApacheやPHP MySQLなどの環境が整ったのでホームページを作ろうと思います。
しかし、一から作るのは管理などが大変なので、「WordPress ME」というブログソフトウエアを使用したいとおもいます。
これを使えばたくさんのテンプレートから見た目を選んだり、各種拡張機能がたくさんあるので手軽にきれいなサイトを作成することができます。
これを日本語にローカライズしたのが「WordPress ME(Multilingual Edition)」です。
まずはSQLに「WordPress用のユーザー」「WordPress用のデータベース」を「phpMyAdmin」を使って作成します。「phpMyAdmin」をつかって「root」にログインしておいてください。
まずはユーザーを作成します。
トップページの「特権」をクリックします。

次に「ユーザを追加する」をクリック

ログイン情報を入力

ユーザー名に「wordpress」(自由に変更してください)
ホストをローカル/localhost
パスワードも決めて入力してください。
グローバル特権は「データ」と「構造」に関する権限にすべてチェックしてください。
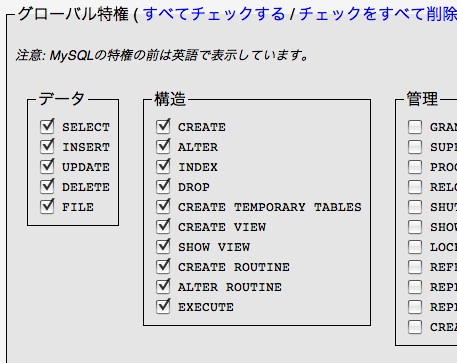
「実行する」ボタンをクリックしユーザー登録を完了します。
次にトップページから新しくデータベースを作成します。
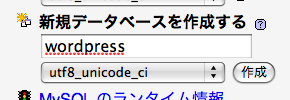
データベース名を決めて「utf8_unicode_ci」を選択し作成します。
次に「WordPress」をダウンロードし、ドキュメントルートに配置します。
WordPress JapanのダウンロードからWordPress のversion2.0系列あるいは2.3系列の最新版のmultilingual-editionをダウンロードします。
今回は「wordpress-2.0.11-multilingual-edition」をダウンロードし、解凍しフォルダーを好きな名前に変更しておきます。今回は「wordpress」というフォルダ名にしドキュメントルート(以下の例では/home/www/chibiegg/)にフォルダーごとコピーしました。
そしてこのフォルダー以下のパーミッションを777に変更します。
<code> $ su # chmod -R 777 /home/www/chibiegg/wordpress/ </code>
次にブラウザからインストール作業を行うため
「http://サーバーのIPアドレス/さっき決めたフォルダ名/」を開きます。先ほどのフォルダ名「wordpress」にすると「http://サーバーのIPアドレス/wordpress/」を開くことになります。以下のページが出ます。
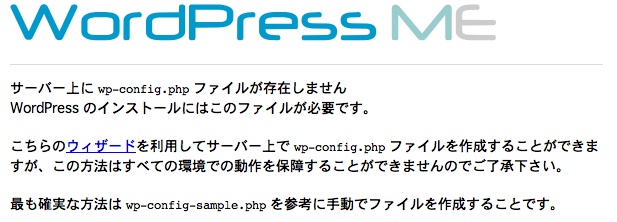
「ウィザード」をクリック
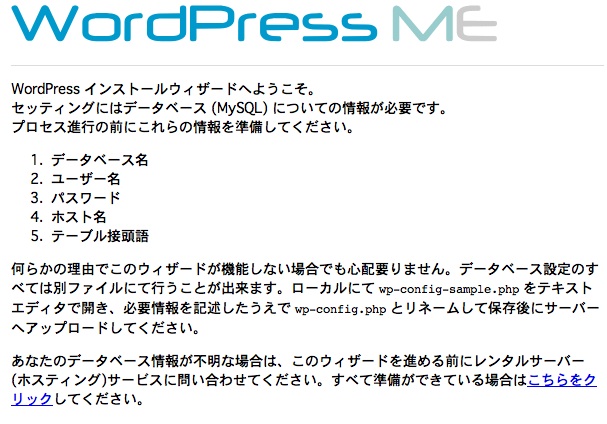
「こちらをクリック」をクリック
設定画面が出るので
データベース名を先ほど作った「wordpress」
ユーザー名も先ほど作った「wordpress」
パスワードはそのときのSQLのパスワード
ホスト名とテーブル接頭語はそのまま
ブログの文字エンコードは「UTF-8」
にして「submit」ボタンをクリックします。
「インストール」をクリック
次に「First Step »」をクリック。文字化けしている場合はブラウザのエンコードを「UTF-8」にする。
First Stepでブログ名とメールアドレスの設定
Second Stepに進むとユーザー名とパスワードが発行されるのでメモしておきます。
ログインして「マイアカウント」メニューからパスワードを好きなものに変更しておきましょう。
最後にパーミッションを755にします。
<code> $ su # chmod -R 755 /home/www/chibiegg/wordpress/ </code>
これでWordPressのインストールは終了です。